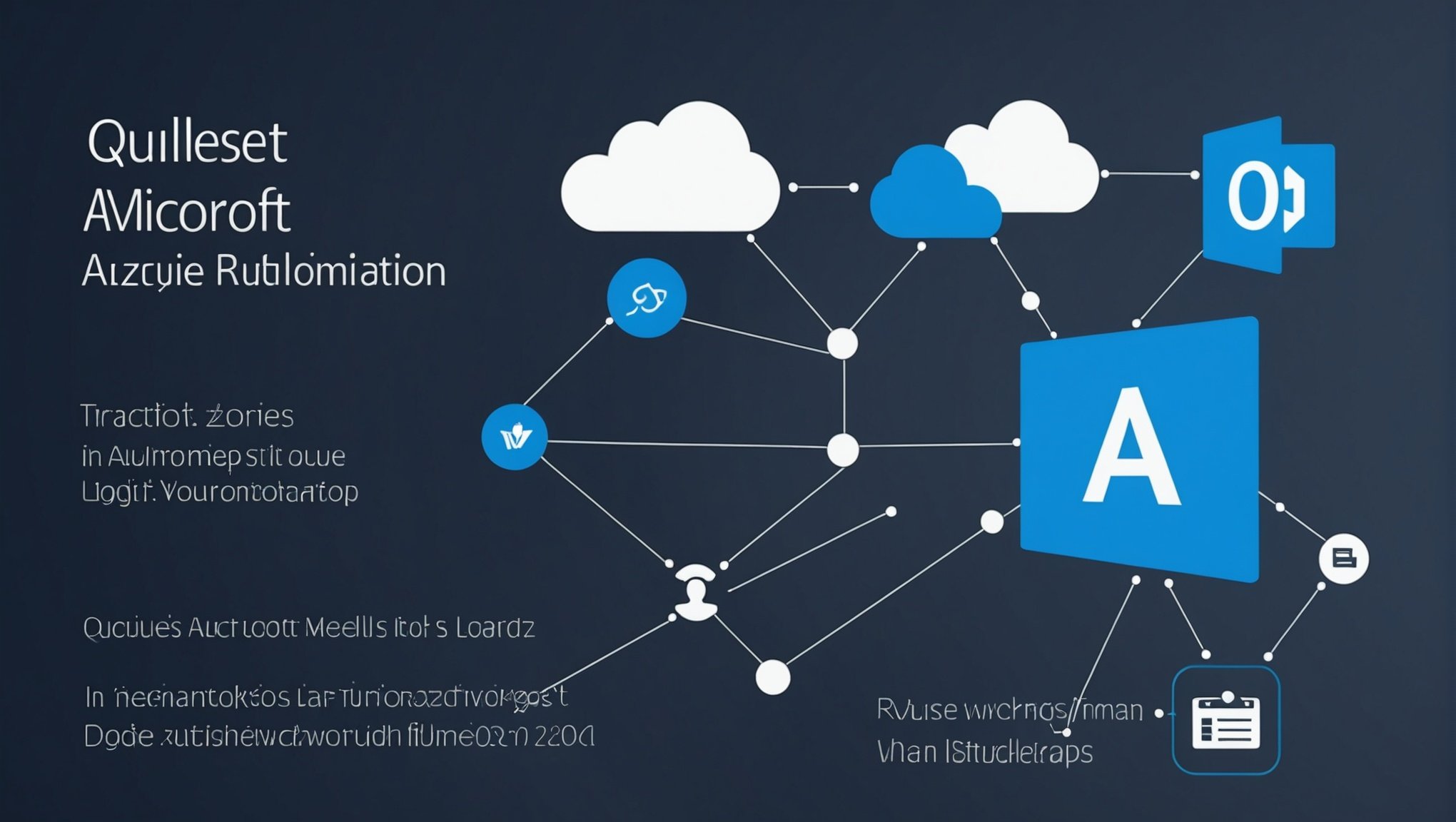Logic Apps is an Azure cloud-based service that allows developers to build, deploy, manage, and execute business logic workflows with ease. The service enables us to automate and orchestrate tasks, business processes, and workflows when we need to integrate apps, data, systems, and services across enterprises or organizations. By using Logic Apps, we can design workflows that connect and integrate disparate systems and services, both within Microsoft’s ecosystem and beyond.
Let’s delve into the best practices of creating and managing workflows using Azure Logic Apps, touching on points such as triggers, data access, connectors, and workflows.
Also to see : How can you use AWS Step Functions to manage complex workflows in a serverless architecture?
Understanding Triggers and Actions in Logic Apps
Before we create a workflow, it’s important to grasp the concepts of triggers and actions in Logic Apps. A trigger is the event that starts the workflow. It could be a new email arriving, a new file uploaded to a storage account, or even a scheduled event. Actions, on the other hand, are the steps the workflow takes after it’s triggered.
In a Logic App, the trigger is always the first step. For example, you might have a trigger that starts the workflow whenever a new file is uploaded to a specific Azure Storage account.
In parallel : How can you use AWS Step Functions for building serverless orchestrations?
Once the trigger fires, it invokes one or more actions. An action uses data from the trigger and previous steps, processes it, and passes it on to the next step in the workflow. For example, an action could take the file that was uploaded, convert it to a different format, and then save it to another storage location.
Creating Workflows with Azure Logic Apps
When creating a workflow, it’s essential that you have a clear and detailed plan of your workflow. This includes the sequence of actions, the data each action needs, and what each action should do.
To create a workflow in Azure Logic Apps, you’ll need to access the Azure portal and navigate to the Logic App service. From there, you can create a new Logic App, giving it a name and selecting the appropriate subscription and resource group.
The Logic App Designer is where you’ll define your workflow. It presents a visual interface where you can add and configure the triggers and actions that make up your workflow. You can search for specific connectors, triggers, and actions by name, making it easy to find what you need.
Using Connectors in Logic Apps
Connectors are the glue that binds the triggers and actions together. They provide a way to connect to and interact with different services. Microsoft provides a vast library of connectors that you can use, covering a wide range of services from Azure and third parties.
When you’re using connectors, it’s important to ensure that you have the appropriate access rights to the service you’re connecting to. This will typically involve providing some form of authentication, such as a username and password, an API key, or an OAuth token.
Managing Data Access in Logic Apps
Data access in Logic Apps involves two main components: inputs and outputs. Inputs are the data that an action uses, while outputs are the data that an action produces.
Most actions require some form of input to function. This could be an email address to send an email to, a file to upload, or a URL to make a web request to. Inputs can come from the trigger, previous actions, or be hardcoded into the action itself.
Outputs are the result of an action. They can be used as inputs for subsequent actions, allowing data to flow through the workflow. Outputs can also be stored for later use, such as logging or reporting.
Standardizing Your Workflows
As you create more workflows, it becomes important to standardize your processes. This includes using consistent naming conventions for your workflows, actions, and variables. It also includes organizing your workflows in a way that makes it easy to understand their purpose and function.
Another aspect of standardizing your workflows is documenting them. This includes explaining the purpose of the workflow, the sequence of actions it performs, and the data it uses and produces. Documenting your workflows makes it easier to maintain and troubleshoot them in the future.
By adopting these best practices in using the Azure Logic Apps, you can develop efficient and robust workflows for your organization. You can automate complex processes, freeing up valuable time and resources. So go ahead, give Logic Apps a try and experience the power of automated workflows.
Utilizing Azure Functions with Logic Apps
Azure Functions is a serverless computing service that enables you to run code-on-demand without having to explicitly provision or manage infrastructure. This becomes extremely beneficial when used in conjunction with Azure Logic Apps. Azure Functions can be used to extend the capabilities of Logic Apps, allowing developers to write custom code that is not catered by the built-in actions.
For instance, you may need to perform a complex calculation, manipulate data in a way that is not supported by the existing connectors, or call an API that does not have a Logic Apps connector. In these situations, you can create a Azure Function and call it from your Logic App workflow.
To incorporate Azure Functions into your Logic App, start by creating a function in the Azure portal. The function can be written in several programming languages including C#, JavaScript, and Python. Once you’ve written your function, it can be called from your Logic App using the Azure Functions connector.
Authentication is a crucial aspect when calling an Azure Function from a Logic App. This can be achieved using function keys, which are generated automatically when you create a function. Keep these keys secure as they allow anyone to execute your function.
Azure Functions and Logic Apps are built to work together. While Logic Apps provides a visual designer to model and automate your process as a series of steps, Azure Functions provides the code that can be plugged into the Logic App to perform more complex tasks. This powerful combination contributes to the robustness and flexibility of your Logic App workflows.
Leveraging Power Automate with Logic Apps
Power Automate, formerly known as Microsoft Flow, is another tool that can be integrated with Logic Apps. Power Automate is designed for automating workflows across applications and services. It is similar to Azure Logic apps in many ways but it is more focused towards business users and less technical folks.
Power Automate and Azure Logic Apps have a shared designer and similar connectors, and Power Automate even runs on top of Logic Apps. The core difference is that Power Automate is user-based, and Logic Apps is service-based. In other words, Power Automate is more suitable for personal productivity while Logic Apps is more suitable for integration scenarios and automation of business processes.
One key advantage of using Power Automate with Logic Apps is that Power Automate provides a desktop app that can be used to automate tasks on the desktop, which is not possible with Logic Apps alone. Power Automate also has a mobile app which allows you to manage and monitor your flows on-the-go, another feature not available in Logic Apps.
In terms of licensing, Power Automate offers a per user plan, which includes runs for a single user, and a per flow plan, which includes runs for unlimited users. Logic Apps is billed based on the number of runs, regardless of the number of users. This difference in licensing can make Power Automate a more cost-effective option for smaller teams or individual users.
Microsoft Azure Logic Apps provides a powerful platform for creating and managing automated workflows. It offers a wealth of connectors for linking to various services, and its integration with Azure Functions and Power Automate expands its capabilities even further.
Whether you need to automate a simple task or orchestrate a complex multi-step process, Azure Logic Apps can help you build it quickly and efficiently. Keep in mind the best practices highlighted in this guide as you design and implement your workflows.
Remember to outline your workflow clearly, understand the role of triggers and actions, ensure proper data access, use connectors effectively, and maintain standardized and documented workflows. This not only makes your workflow more efficient but also ensures it is maintainable and scalable.
Start experimenting with Azure Logic Apps today, and unlock the benefits of automated workflows for your organization.