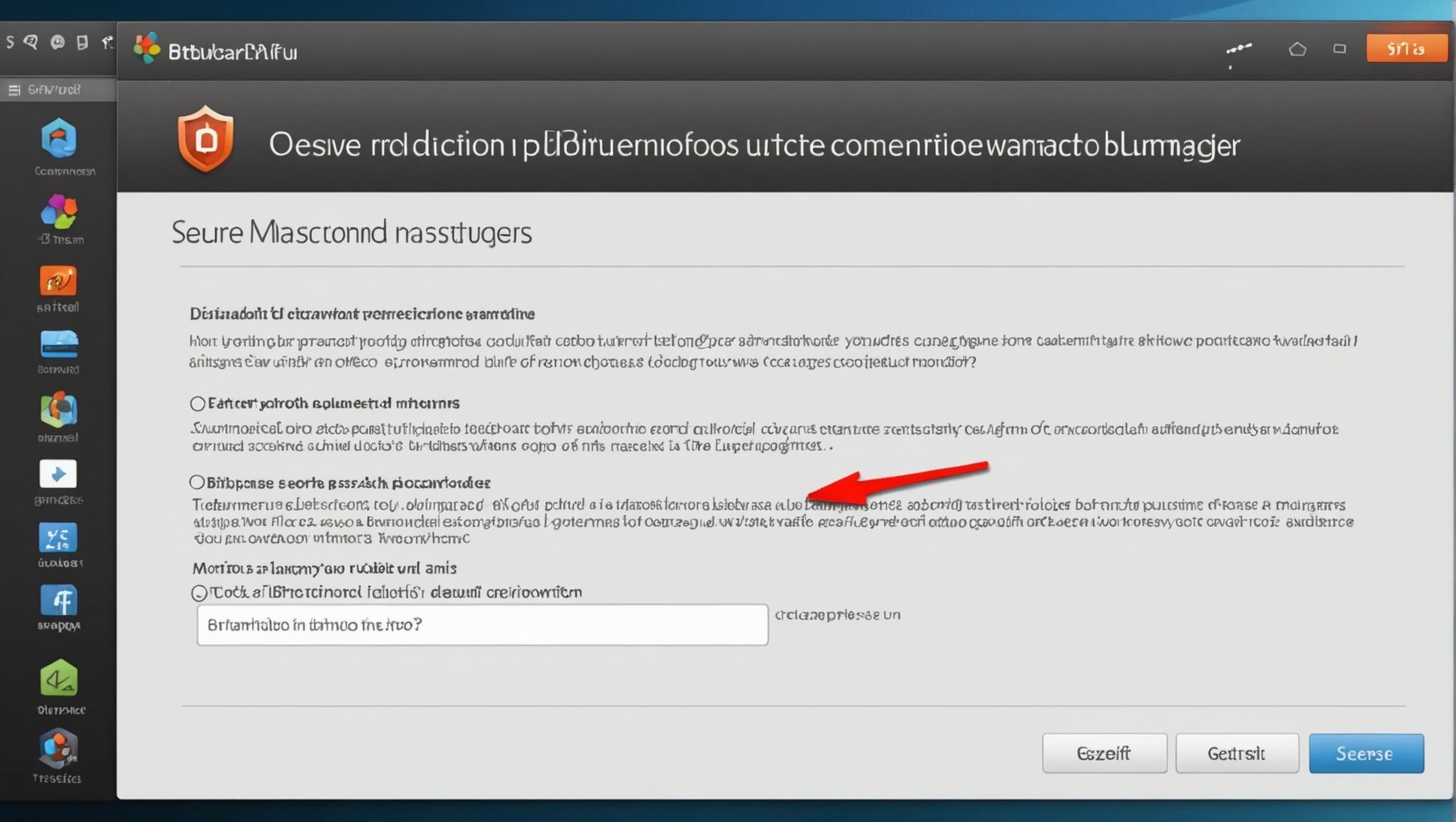In today’s digital landscape, cyber threats are more sophisticated than ever. Protecting sensitive information is a priority, and a secure password manager can be a key line of defense. One of the best options available is Bitwarden, an open-source solution renowned for its robust security features. In this article, we will guide you through the step-by-step installation of Bitwarden on Ubuntu using Docker and Docker Compose.
Bitwarden offers an open-source platform that securely stores your passwords and other sensitive information. Its flexibility and security make it a popular choice for individuals and organizations. Installing Bitwarden on an Ubuntu server using Docker and Docker Compose simplifies the setup process and enhances scalability.
Also to discover : How do you set up Apache Airflow for scheduling and orchestrating data workflows?
Docker is a containerization platform that packages your applications and their dependencies, ensuring consistency across various environments. Docker Compose simplifies the process of managing multi-container Docker applications. Combining these technologies will streamline the Bitwarden installation on Ubuntu.
Prerequisites for Installation
Before diving into the Bitwarden installation, there are several prerequisites you must have in place.
In the same genre : What are the best practices for using Microsoft Azure Logic Apps for workflow automation?
- Ubuntu Server: Ensure you have an Ubuntu server running version 18.04 or later. You should also have a non-root user with
sudoprivileges. - Docker: You need to install Docker on your server. Docker allows you to run applications in isolated environments called containers.
- Docker Compose: This tool will help you manage and configure Docker containers.
Step 1: Install Docker
To begin, log in to your server and update your package list. Run the following command:
sudo apt update
Next, install Docker using the apt package manager:
sudo apt install docker.io -y
Once the installation completes, start and enable the Docker service:
sudo systemctl start docker
sudo systemctl enable docker
Verify that Docker is installed correctly by checking its version:
docker --version
You should see the Docker version number displayed, confirming the installation was successful.
Step 2: Install Docker Compose
Docker Compose simplifies the management of multi-container Docker applications. Download the latest version from the official Docker Compose repository:
sudo curl -L "https://github.com/docker/compose/releases/download/1.29.2/docker-compose-$(uname -s)-$(uname -m)" -o /usr/local/bin/docker-compose
Set the necessary permissions for the Docker Compose binary:
sudo chmod +x /usr/local/bin/docker-compose
Verify the installation by checking the Docker Compose version:
docker-compose --version
You should see the version number displayed, indicating Docker Compose is ready for use.
Setting Up Bitwarden with Docker Compose
With Docker and Docker Compose installed, you’re ready to set up Bitwarden. The next steps involve creating a dedicated directory for Bitwarden and configuring Docker Compose.
Step 3: Create a Directory for Bitwarden
Start by creating a directory to store Bitwarden’s configuration files and data:
mkdir -p ~/bitwarden
cd ~/bitwarden
Inside this directory, create a Docker Compose file named docker-compose.yml:
nano docker-compose.yml
Step 4: Configure Docker Compose
In the docker-compose.yml file, define the services required for Bitwarden. Here is a sample configuration:
version: '3'
services:
bitwarden:
image: bitwardenrs/server:latest
container_name: bitwarden
restart: always
volumes:
- ./bw-data:/data
ports:
- 80:80
- 443:443
environment:
WEBSOCKET_ENABLED: 'true'
SIGNUPS_ALLOWED: 'false'
LOG_FILE: '/data/bitwarden.log'
ADMIN_TOKEN: 'your-admin-token'
Save and close the file. This configuration sets up the Bitwarden server using the latest Docker image. It also maps ports 80 and 443 on your server to the Bitwarden container.
Step 5: Start Bitwarden
With the configuration in place, start Bitwarden using Docker Compose:
sudo docker-compose up -d
Docker Compose will pull the necessary images and start the Bitwarden services. You can check the status of the containers by running:
sudo docker-compose ps
You should see the Bitwarden service running, indicating a successful setup.
Configuring Bitwarden for Secure Access
With Bitwarden running, the next step involves configuring it for secure access. This includes setting up an SSL certificate and configuring mail SMTP settings.
Step 6: Obtain an SSL Certificate
An SSL certificate ensures that data transmitted between the Bitwarden server and clients is encrypted. You can use Let’s Encrypt to obtain a free SSL certificate.
Install Certbot, the Let’s Encrypt client:
sudo apt install certbot -y
Run Certbot to obtain and install the SSL certificate:
sudo certbot certonly --standalone -d yourdomain.com
Follow the prompts to complete the process. Certbot will install the SSL certificate in the appropriate location.
Step 7: Configure Bitwarden to Use SSL
Edit the docker-compose.yml file to include the SSL certificate paths:
version: '3'
services:
bitwarden:
image: bitwardenrs/server:latest
container_name: bitwarden
restart: always
volumes:
- ./bw-data:/data
- /etc/letsencrypt/live/yourdomain.com/fullchain.pem:/ssl/fullchain.pem
- /etc/letsencrypt/live/yourdomain.com/privkey.pem:/ssl/privkey.pem
ports:
- 80:80
- 443:443
environment:
WEBSOCKET_ENABLED: 'true'
SIGNUPS_ALLOWED: 'false'
LOG_FILE: '/data/bitwarden.log'
ADMIN_TOKEN: 'your-admin-token'
SSL_CERT=/ssl/fullchain.pem
SSL_KEY=/ssl/privkey.pem
Save and close the file. Restart the Bitwarden service to apply the changes:
sudo docker-compose down
sudo docker-compose up -d
Bitwarden will now use the SSL certificate for secure connections.
Step 8: Configure Mail SMTP Settings
Bitwarden requires mail SMTP settings for sending account-related emails. Open the docker-compose.yml file and add the following environment variables:
environment:
...
SMTP_HOST=smtp.your-email-provider.com
SMTP_PORT=587
SMTP_SSL=true
SMTP_AUTH=true
SMTP_USERNAME=your-email-address
SMTP_PASSWORD=your-email-password
GLOBALSETTINGS__MAIL__SMTP__SENDER=your-email-address
Save and close the file. Restart the Bitwarden service to apply the changes.
Creating a Bitwarden Account
With Bitwarden configured and running securely, the final step is to create an account and start using the password manager.
Step 9: Access the Bitwarden Web Interface
Open a web browser and navigate to https://yourdomain.com. You should see the Bitwarden login page. Click on “Create Account”.
Step 10: Enter Account Details
Fill in your email address, name, and a strong master password. Click “Submit” to create your account. Bitwarden will send a verification email to the provided email address.
Step 11: Verify Your Email
Open the verification email and click on the verification link. Your Bitwarden account is now active.
By following these steps, you have successfully set up a secure Bitwarden password manager on Ubuntu using Docker and Docker Compose. This robust setup ensures your passwords and sensitive information are stored securely and are accessible when needed. With an SSL certificate in place, your data is encrypted, providing an additional layer of security. Start using Bitwarden today to manage your passwords efficiently and securely.
Bitwarden’s open-source nature and robust security features make it an ideal choice for anyone looking to protect their digital assets. By leveraging Docker and Docker Compose, you can easily install and manage your Bitwarden instance, ensuring a seamless and secure experience.