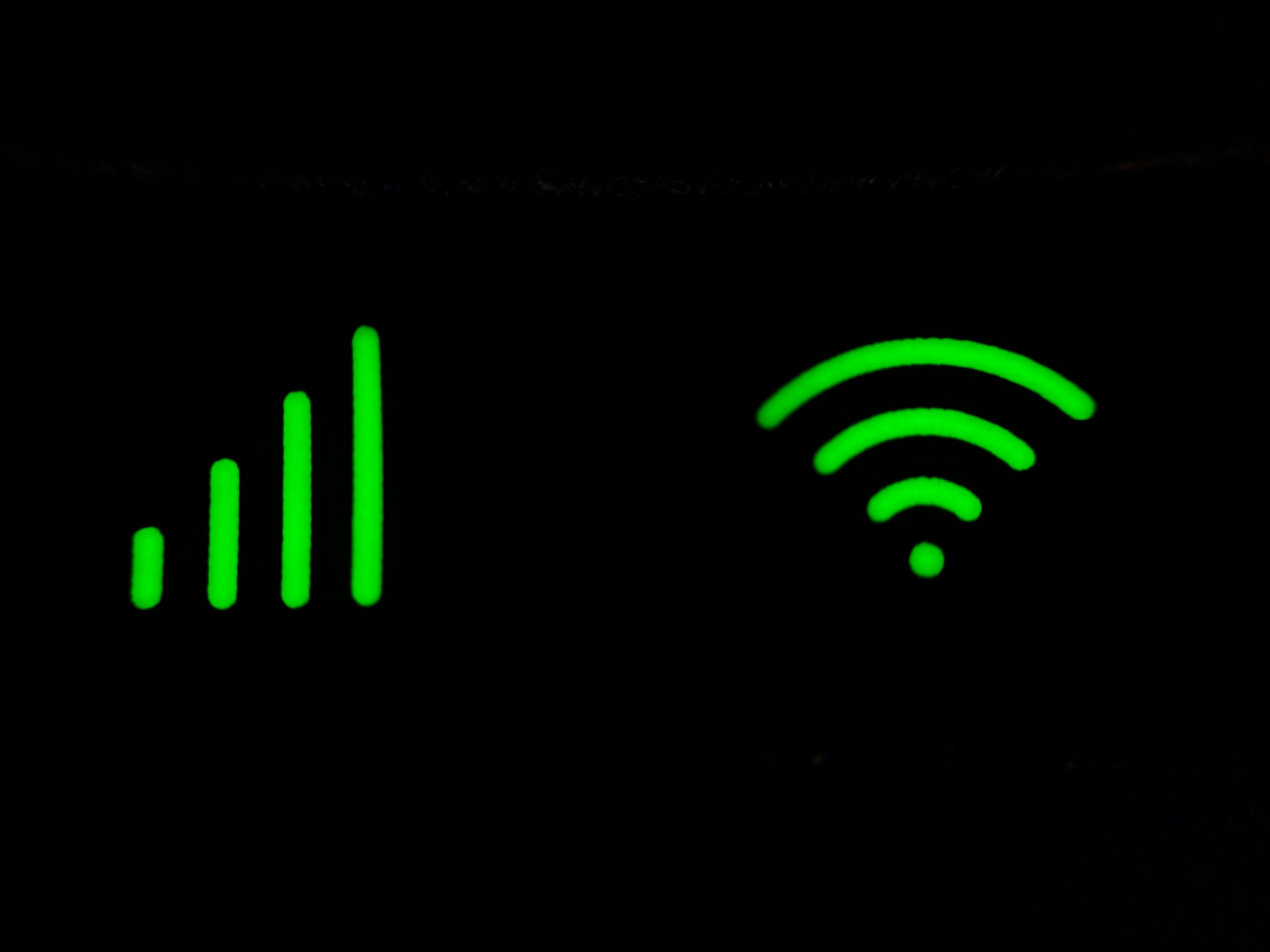Creating a secure guest Wi-Fi network is essential for safeguarding your home network while providing visitors with seamless internet access. Google Nest Wifi, known for its user-friendly interface and robust performance, offers an excellent solution. This article will guide you step-by-step on how to configure a secure guest Wi-Fi network using a Google Nest Wifi system. We aim to provide a comprehensive, professional, and practical guide that caters to an audience with varied technical proficiency.
Understanding the Importance of a Guest Wi-Fi Network
Setting up a guest Wi-Fi network is not just about convenience; it’s also about security. When guests connect to your primary network, they can potentially access your devices and sensitive data. By creating a separate guest network, you protect your home network from potential threats, ensuring that your personal information remains secure.
Also to discover : What are the best methods for setting up a virtual private server (VPS) using Proxmox VE on a custom-built server?
A guest network isolates visitors from your primary network, providing them with internet access but restricting access to your devices, such as computers, printers, and smart home gadgets. Moreover, configuring a secure guest Wi-Fi network minimizes the risk of malware or unauthorized access, which is crucial in today’s digital age.
Using Google Nest Wifi simplifies this process. Its intuitive interface, combined with advanced security features, makes it an ideal choice for setting up a secure and user-friendly guest network.
Also to discover : How to configure a secure IoT network using a Google Nest Wifi system?
Setting Up Your Google Nest Wifi System
Before you configure a guest network, you need to set up your Google Nest Wifi system. Here’s a detailed guide:
- Unboxing and Connecting:
- Unbox your Google Nest Wifi and connect it to your modem. Use the provided Ethernet cable to connect your modem to the WAN port of your Google Nest Wifi router.
- Plug in your Google Nest Wifi router and ensure it has power. Wait until the light on the device pulses white.
- Downloading the Google Home App:
- Download and install the Google Home app on your smartphone or tablet. This app is available on both iOS and Android platforms.
- Open the Google Home app and sign in with your Google account.
- Setting Up Your Network:
- In the Google Home app, tap ‘+’ to add a new device.
- Follow the on-screen instructions to set up your Google Nest Wifi. This will involve scanning the QR code on the bottom of your router, configuring your network name (SSID), and setting a strong password.
- Adding Additional Points:
- If you have multiple Google Nest Wifi points, follow the app’s prompts to add and position them. This ensures optimal coverage throughout your home.
- Each point should be plugged into a power source and added to your network via the Google Home app.
Once your primary network is set up, you can proceed to configure a guest Wi-Fi network.
Configuring Your Guest Wi-Fi Network
Creating a guest network with Google Nest Wifi is straightforward and can be done through the Google Home app. Follow these steps:
- Accessing Network Settings:
- Open the Google Home app on your device.
- Tap on the Wi-Fi icon and then the ‘Guest Network’ option.
- Enabling Guest Network:
- Toggle the ‘Guest Network’ switch to the ‘On’ position. This will initiate the setup process.
- Setting Up Guest Network Name and Password:
- Enter a unique name (SSID) for your guest network. Avoid using names that can easily be guessed or associated with your primary network.
- Create a strong, unique password for the guest network. Ensure it’s easy for your guests to remember but difficult for others to guess.
- Customizing Guest Network Settings:
- You can further customize your guest network by setting the duration for which guests can stay connected.
- Optionally, you can allow guests to access specific devices on your primary network, such as a printer or a media server. This is useful for sharing resources while maintaining overall network security.
- Review and Save:
- Review your settings to ensure they match your preferences.
- Save the configuration, and your guest Wi-Fi network will be active.
Enhancing Security on Your Guest Network
While setting up a guest network is a significant step towards securing your home network, additional measures can further enhance security:
- Regularly Update Your Network Password:
- Change the guest network password periodically to prevent unauthorized access. Inform your guests of the new password as needed.
- Monitor Network Activity:
- Use the Google Home app to monitor the devices connected to your guest network. This helps you identify and remove any unknown or suspicious devices.
- Enable Network Alerts:
- Set up network alerts within the Google Home app to receive notifications about unusual activity or when new devices connect to your network.
- Use Strong Encryption:
- Ensure that your guest network uses WPA3 encryption for enhanced security. This is typically the default setting for Google Nest Wifi, but it’s essential to confirm.
- Limit Bandwidth:
- Consider limiting the bandwidth available to your guest network. This prevents guests from consuming excessive bandwidth, ensuring optimal performance for your primary network.
By implementing these additional security measures, you can maintain a secure and reliable guest network, offering peace of mind for both you and your visitors.
Troubleshooting Common Issues
Despite its user-friendly design, you may encounter some challenges when setting up or managing your guest Wi-Fi network. Here are some common issues and their solutions:
- Guest Network Not Appearing:
- Ensure that the guest network option is enabled in the Google Home app.
- Restart your Google Nest Wifi router and retry the setup process.
- Connectivity Issues:
- Check the signal strength of your Google Nest Wifi points. If necessary, reposition them for better coverage.
- Verify that your modem and router are functioning correctly and that there are no internet service outages.
- Forgotten Password:
- If a guest forgets the network password, you can easily retrieve it from the Google Home app by navigating to the guest network settings.
- Device Compatibility:
- Some older devices may have compatibility issues with modern Wi-Fi networks. Ensure that your guest network settings are compatible with both newer and older devices.
- Interference:
- Wi-Fi networks can experience interference from other electronic devices or neighboring networks. Use the Google Home app to change the Wi-Fi channel if you experience persistent issues.
By addressing these common issues, you can maintain a smooth and secure guest Wi-Fi experience.
Configuring a secure guest Wi-Fi network using a Google Nest Wifi system is a straightforward process that significantly enhances your home network’s security. By isolating guest connections from your primary network, you protect your personal devices and data while providing visitors with reliable internet access. The Google Home app makes this process easy, offering a user-friendly interface for network setup and management.
In summary, setting up a guest Wi-Fi network involves initial Google Nest Wifi installation, enabling and customizing the guest network, and implementing additional security measures. By following these steps, you can ensure a secure, efficient, and convenient Wi-Fi experience for both you and your guests.
Remember, security and convenience go hand in hand when it comes to managing your home network. By leveraging the features of Google Nest Wifi, you can achieve both with minimal effort.